Operational Roles
The operational role functionality enables the allocation of profiles to specific sets of users in On Key, without affecting all users or having to log in as a different user. Operational roles determine what profiles users will default to, what profiles they can use and what they can see in On Key. In the example below, Profile 1 and Profile 2 are linked to Operational Role A.
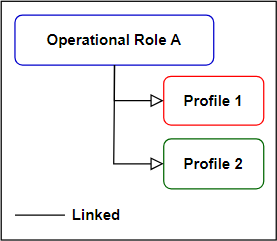
Operational roles should be configured based on the role the group of users need to fulfil within On Key, limiting the allowed interactions with On Key to only what is required. An example of this is the creation of an "artisan" operational role, that allows the users assigned to that operational role to only view their relevant work orders and provide feedback on these work orders. When an operational role is assigned to a specific user, the profiles configured on the operational role will be available on the user.
In some cases a user might need to have more than one operational role assigned to them. An example of this might be an artisan that fulfils line manager responsibilities for a limited period in a stand in capacity. In this case the artisan operational role will be this user's default operational role. When the user logs into On Key Plus, the artisan operational role will be applied. The user will also be able to see the profiles linked to their other operational roles. Then when required, the user can switch to another operational role (in this example the line manager operational role) and set that operational role as their active operational role. The default profiles linked to the new active operational role will be applied to the user.
When an operational role is linked to a user, a unique user operational role is created. The profiles that are linked to the operational role are inherited to the user operational role. In the example below, User X is linked to Operational Role A to create User Operational Role A. Profile 1 and Profile 2 are inherited to User X.
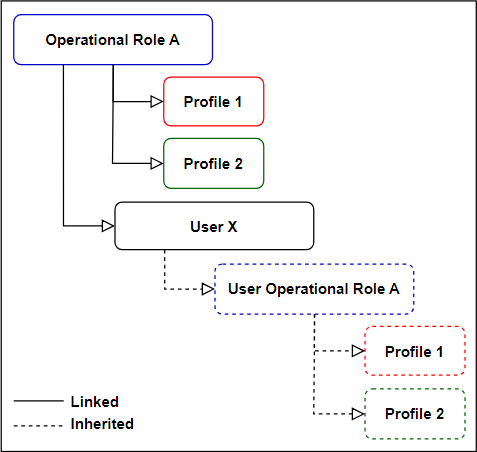
Additional profiles can be linked to the user via the profile picker in the sidebar. By default these profiles are added to the user, but not to the user operational role. In the example below, Profile 3 is linked to User X via the profile picker in the sidebar. Refer to Profile Picker for more information.
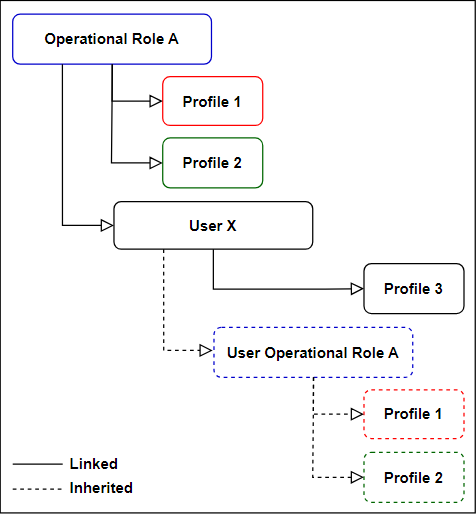
Optionally, these newly linked profiles can be added to the user operational role and can then be set as the default profile for the current user. If the additionally added profiles are not added to the user operational role, these cannot be set as the default profile for the current user. In the example below, Profile 3 is now added to User Operational Role A (via the profile picker in the sidebar).
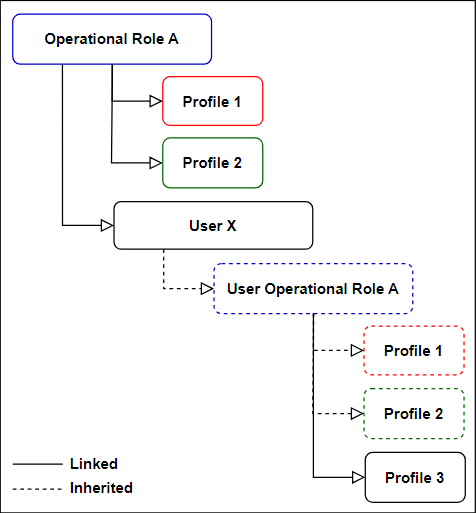
Note that profiles that are added to the user or user operational role via the profile picker in the sidebar are not rolled out to other users that are linked to the operational role. If additional profiles need to be linked to the operational role and rolled to all users that are linked to the operational role, these profiles needs to be liked to the operational role itself (refer to Link Profiles to Operational Roles via Operational Role Dashboard) or via the profile manager (refer to Link Profiles to Operational Roles via Profile Manager). In the example below, Profile 4 is added to Operational Role A, which means it is rolled out to User X via User Operational Role A.
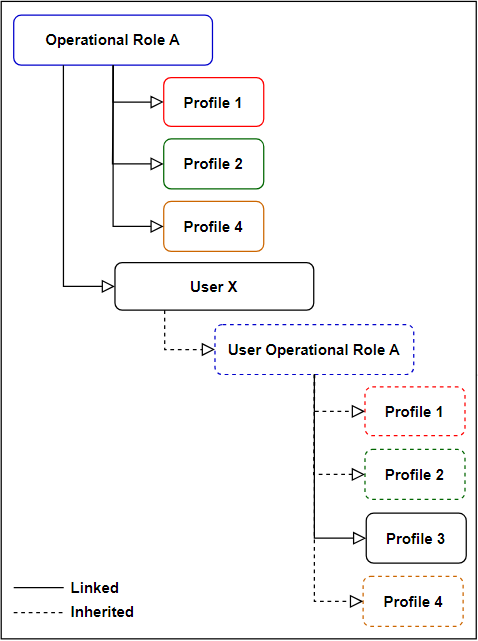
Configuring operational roles
The process for configuring operational roles is as follows:
- Create custom views of any screen in On Key and save them as profiles. Profiles are managed from the profile picker in the sidebar.
- Create operational roles.
- Link the relevant profiles to the applicable operational role. Profiles that have been customised are linked from the Customization Name lookup. System profiles which have not been modified are linked from the Profile lookup.
- The data resources associated with each profile will autopopulate the Data Resources tab on saving the profiles.