Regular Asset Task Screen
Data is captured on the following tab(s) of the edit screen: Overview, Planning, Scheduling, Dates And Readings, Long Description, Resources, Sub Tasks, Follow Up Tasks, Suppressed Tasks, Spares, Auxiliary Tasks, Conditions, Attributes, Due Tasks, File Attachments, Documents and User Defined Fields. Below is a list of descriptions for the fields in the sections on each tab.
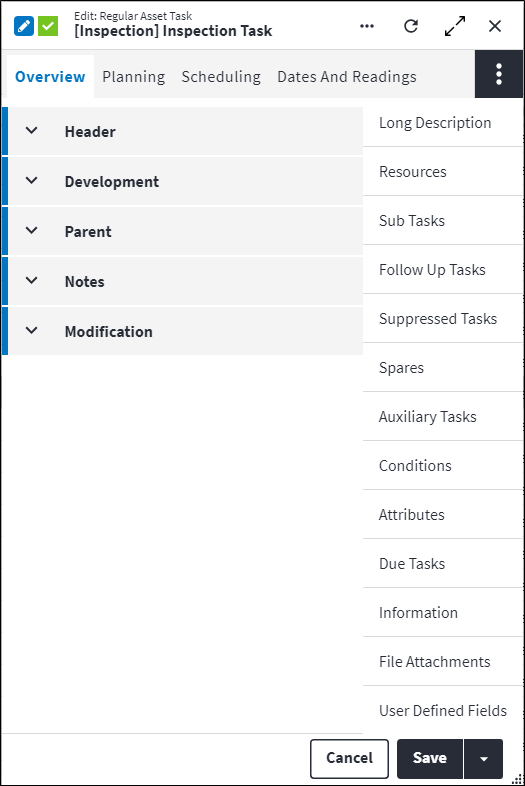
Overview
The Overview tab contains the following section(s):Header
- Code: The unique code that identifies an original regular asset task. In the case of an inherited task, the code identifies that the regular asset task is the same code as its ancestor regular asset type task in the asset type tree.
- Description: A short description of the regular asset task, for example
Check AlignmentorLabour. - Alternative Description: An expanded description that can be used to add more details to the Description, especially in the case of inherited items. This description can be translated into one of the standard languages via one or more standard phrases.
- Asset Type: The asset type on which the regular asset task is based.
- Site: The site to which the regular asset task applies. A user with permissions to this site can view and use this task.
- Permission Tree: A field linked to a permission record in a permission tree, that determines whether a user has rights to access records and/or make changes to records. This is assigned by the system where possible.
- Sequence Number: The sequence in which this regular asset task appears in a list of tasks with the same parent and at the same level in this asset tree structure. Use the Sequence Number to view regular asset tasks in a logical sequence.
- Is Active: Ticked if the regular asset task is active and available in a lookup list.
- Derived From Standard Task: This system-calculated field is set to true if the regular asset task is created from a standard task. It does not matter whether the link to the global standard task is maintained or broken.
Development
The development functionality identifies and controls the different stages of development and the entity's inheritance information. This section is autopopulated and requires no user input.For more information on the rule evaluation fields in the regular asset task's development, refer to Rule Evaluation.
Parent
- Asset: The asset on which the regular asset task is based.
- Component: The component on which the regular asset task is based.
Notes
Add additional details, comments or other relevant information.Modification
Displays details of when the record was created and last updated. This section is autopopulated and requires no user input.Planning
The Planning tab contains the following section(s):General
- Is Mandatory: Ticked if the task is required to be executed before the work order is closed, for example a safety inspection.
- Is Statutory: Ticked if the task is a required task that is usually regulated by legislation.
- Importance: A value that indicates how urgent the task is so that work orders for assets can be prioritised, for example
Low,Medium,HighorVery High. Select an Importance Code from the lookup list. - Type Of Work: A grouping mechanism for different types of work orders that is used for planning, analysis and reporting. The type of work is based on the tactic used to prevent failure. Examples include
PreventiveandCondition Monitoring.
Inspection
- Is Inspection: Ticked if the regular asset component must be inspected. If the regular asset task is a pass/fail type test then a follow up task must be executed, based on the work order feedback for this task. For example, if the regular asset task fails, then a follow up task becomes due. Clear the checkbox if the regular asset task is not a pass/fail type test.
- Inspection Type: Classifies the type of inspection task which can be one of the following options. This field is only editable when Is Inspection is set to true.
Automatic Monitoring: This is used when monitoring point readings are inserted into On Key Plus via another system. This option can only be selected when the First Interval Type Code is set toAd hoc. Manual Reading Required on the follow up task expressions will automatically be set to false. A user cannot manually add this task to a work order.Manual and Automatic Monitoring: This is used when readings are inserted either by means of a work order task (manual) or by a system, directly into the monitoring point readings table (automatic). Manual Reading Required on the follow up task expressions should be defined by the user.Manual Monitoring: This is used when monitoring point readings are manually inserted by a user on a work order task. Manual Reading Required on the follow up task expressions will automatically be set to true.Manual Reading Only: This is used when monitoring point readings are manually inserted by a user on a work order task. There is no follow up task logic linked to this inspection task. Monitoring points are defined for these tasks and are then used in the work order task.Pass or Fail: This is used when a simple pass or fail inspection task is required, without the need of inserting a monitoring point reading. These types of tasks can either pass or fail. When the task fails, the linked follow up tasks are activated.
Pass or Fail. The follow up tasks are either added to the same work or a new work order, depending on the configuration. - Failed Reason Required: Indicates whether providing a reason for a failed inspection is required. Only applies if the Inspection Type is
Pass or Fail. - Monitoring Point Type: Only applies when Is Inspection is ticked and Inspection Type equals
Manual Reading Only. A monitoring point type is the default value that applies to specific monitoring techniques used at monitoring points. Examples of monitoring point types used for monitoring points where readings are taken includeTemperature AnalysisandVibration Analysis. - Monitoring Point: Indicates the monitoring point related to the task. It is defined on the asset task and only applicable when Is Inspection is ticked and Inspection Type equals
Manual Reading Only.
Responsibility
- Responsible Section: The section or company that is responsible for executing the task, for example
Mechanical SectionorContractor Section. - Responsible Trade: A trade represents a specific skillset that exists in a section, for example
Fitter and TurnerorOperator. Select the trade that is responsible for the task from the lookup list. - Responsible Resource: The staff member that is responsible for executing the task.
- Responsible Resource First Name: The first name of the staff member responsible for executing the task. This is a read-only field that is completed by the system.
- Responsible Resource Last Name: The last name of the staff member responsible for executing the task. This is a read-only field that is completed by the system.
Duration
- Motion Type: Identifies whether the asset must be moving or stationary when the task is executed. Select a Motion Type that minimises downtime, always bearing safety in mind.
Possible values are:Stationary Or In MotionOnly When StationaryOnly When In Motion.
- Labour Duration Calculation Type: Determines how labour records on a task will be used when calculating the total task or work order durations.
SelectParallelwhen a task's labour records are performed simultaneously with other labour records on the same task. The labour record with the longest duration will be used to calculate the labour duration.
SelectSerieswhen labour records on a task can only be performed in isolation. The sum of all the labour record times on completion will be used to calculate the labour duration. - Component Quantity: The number of component units is displayed. The Component Quantity defaults to zero if the regular asset task is added to an asset.
- Auto Calculate Duration Per Unit: The duration per unit will be auto calculated when certain changes are made on the staff resource time only. The checkbox defaults to true when inserting a new record.
- Duration Per Unit: The following durations are applied if the resource durations are specified on the Resources tab and Auto Calculate Duration Per Unit is active.
If the Labour Duration Calculation Type is set toSeries, then the Duration Per Unit equals the sum of resource durations for all resources.
Alternatively, if the Labour Duration Calculation Type is set toParallel, then the Duration Per Unit equals the longest duration specified in the resources details.
This field is read-only if Auto Calculate Duration Per Unit is active. - Auto Calculate Total Duration: Total Duration will be auto calculated when certain changes are made on the staff resource time only. The checkbox defaults to true when inserting a new record.
- Total Duration: If Auto Calculate Total Duration is active, the Total Duration is calculated as Component Quantity x Duration Per Unit.
The Component Quantity value is set to1when the default value is0. Duration Per Unit is based on the asset task resource usage.
This field is read-only if Auto Calculate Total Duration is active. - Auto Calculate Downtime Per Unit: If enabled, the Downtime Per Unit becomes read-only. If the Motion Type is set to
Only When Stationary, then the Downtime Per Unit will default to the Duration Per Unit value. If the Motion Type is set toStationary Or In MotionorOnly When In Motion, then the Downtime Per Unit will default to zero. If this is disabled, the task's Motion Type is ignored and no defaulting occurs. - Downtime Per Unit: The planned time that the component unit will not operate while work is performed. For example 00:15 standing time is allowed to prepare the component unit for maintenance. If the component unit can operate while the task is executed then downtime is 00:00.
- Auto Calculate Total Downtime: Total Downtime will be auto calculated when the Downtime Per Unit is changed or when the Component Quantity is updated.
- Total Downtime: If Auto Calculate Total Downtime is active, then the Total Downtime is calculated as Component Quantity x Downtime per Unit.
Scheduling
The Scheduling tab contains the following section(s):Scheduling
- Is Dual Scheduling: If Is Dual Scheduling is enabled on a task, a user can configure both calendar- and usage-based intervals on a single task. The task will be triggered by the interval that is due first. For example, a vehicle service could either be every year or at 100 000km, which ever comes first.
- First Interval Type: Task interval types determine the unit of measurement that is used to measure the interval between scheduled tasks, and how frequently a task that is associated with this task interval type is scheduled.
Possible values are:ADHOC: Ad hoc (no scheduling)CALEN: Calendar-based intervalsUSAGE: Usage-based intervalsEVENT: Event scheduling.
If the First Interval Type isADHOCorEVENT, the following fields will be cleared and read-only:- First Default Interval
- First Actual Interval
- Second Interval Type
- Second Default Interval
- Second Actual Interval
- Event
- Scheduling Method.
- First Default Interval: Task intervals are the specific intervals that apply to a task interval type. The default interval that is associated with the task's interval type determines how frequently the task is scheduled when proposed work orders are generated. The default interval is only required for calendar and usage-based task interval types. If the interval type is ad hoc or event-based, the First Default Interval field is read-only. Select a First Default Interval from the lookup list.
- First Actual Interval: This is a system-calculated field. The First Actual Interval is the calculated interval after considering all applied conditions. It will only be different to the user-specified interval if conditions are applied, since a condition tweaks the interval of a task.
- Second Interval Type: Only active if Dual Scheduling is enabled on a task, in which case the interval type will either be calendar or usage-based. Select the Second Interval Type Code from the lookup list.
- Second Default Interval: Only active if Dual Scheduling is enabled on a task, in which case the interval type will either be calendar or usage-based and the default interval is required. Select the Second Default Interval Code from the lookup list.
- Second Actual Interval: This is a system-calculated field. The Second Actual Interval is the calculated interval after considering all applied conditions. It will only be different to the user-specified interval if conditions are applied, since a condition tweaks the interval of a task.
- Non Usage-Based Reading Required: Enabling this setting will allow meter readings to be captured for non usage-based tasks.
- Event: The event that determines when a task with an event-based task interval type is executed. Select the Event Code from the lookup list.
- Meter: Only applies if the regular asset task is linked to an asset with a meter. This is required when Non Usage-Based Reading Required is enabled. Select the meter that is linked to the physical asset from the lookup list.
- Task Roll Up Point: The roll up point for the asset that this regular asset task is associated with. Select a Task Roll Up Point Code from the lookup list.
- Scheduling Method: The Scheduling Method determines how the Estimated Next Due Date is calculated when proposed work orders are generated. Possible values are:
Last Scheduled, where an Estimated Next Due Date is calculated for each occurrence of the regular asset task in the time period determined by the scheduling parameters and based on the task's Last Scheduled Date. The regular asset task is scheduled for each Estimated Next Due Date.Last Done, where the Estimated Next Due Date is calculated and one regular asset task is scheduled based on the regular asset task's Last Done Date.
- Days To Schedule On: Select an option from the drop-down list to specify when regular asset tasks must be scheduled - on working days, non-working days or on both. The task’s asset’s calendar is taken into consideration here. The calendar specifies what days of the week are working and non-working days. Thus, if a task is due on a non-working day but the task is classified to only be scheduled on working days, then the task will fall due on the next available working day according to the asset’s calendar.
- Machine State: Indicates whether the machine is operational. This field is editable if the Interval Type is calendar or usage. Select one of the following options:
Running Or Not RunningOnly Not RunningOnly Running.
If the parent asset's Is Running value is true and the regular asset task's Machine State is - Allow Conditions:
This will adjust a task's interval in one of these ways:
- by the set Adjustment Factor percentage, positive or negative), or
- by disabling a task completely or by having no effect on the task's interval.
- when a new condition is added to the conditions master data
- when a condition is linked to an asset type or asset.
- Disabled By Conditions: If this is enabled, the task will not be proposed in the dues list. This is set by the active condition on an asset or the user can manually change this if Allow Conditions is false. This is read-only if Allow Conditions is true.
- Task Classifications 1-8: Task classifications affect the way that tasks are grouped on work orders. Eight customisable task classifications can be defined in the Classifications master data, where it is determined what each classification represents and its allowed values. Select a user-defined task classification.
Running Or Not Running, then Ready For Scheduling is true. When the Machine State is Only Not Running, then Ready For Scheduling is false because of this reason: "Asset is Running". When the Machine State is Only Running, then Ready For Scheduling is true. If the parent asset's Is Running value is false and the regular asset task's Machine State is
Running Or Not Running, then Ready For Scheduling is true. When the Machine State is Only Not Running, then Ready For Scheduling is true. When the Machine State is Only Running, then Ready For Scheduling is false because of this reason: "Asset is Not Running".
Dates and Readings
The Dates And Readings tab contains a Dates And Readings section. The configuration of a regular asset task's Dates And Readings is a manual, once-off process. This ensures that the task is generated on a proposed work order automatically and on the correct date.
Dates And Readings
- Last Scheduled Date: Only applies if the task's Scheduling Method is
Last Scheduled. The last date for which proposed work orders were generated and created for this regular asset task. This will automatically be set through proposed work order generation. When a new work order is generated, it triggers the Last Scheduled Date on the task to be updated. This date can also be set manually. The Last Scheduled Date can be in the future. - Last Scheduled Reading: The meter reading on the date that the regular asset task was scheduled by the proposed work order.
- Last Done Date: Only applies if the task's Scheduling Method is
Last Done. The most recent date on which a work order that includes this regular asset task was closed is displayed. This is automatically set if a task is marked as completed when a work order reaches aClosedbase status. This date can also be set manually. This is not applicable to a regular asset task with an event-based interval type. - Last Done Reading: The meter reading on the date on which a work order that includes this regular asset task was closed.
- Last Done Cumulative Reading: The cumulative meter reading over the life of the asset is displayed.
- Estimated Next Due Date: The next date on which the regular asset task is scheduled to be executed. This value is updated when due tasks are run. It is determined by the scheduling logic and the Scheduling Method.
This applies to non-usage based tasks and usage-based tasks.- For non-usage based tasks, the Estimated Next Due Date is calculated as follows:
- If the Scheduling Method is
Last Done: Estimated Next Due Date = [Last Done Date + First Actual Interval and Second Actual Interval] - If the Scheduling Method is
Last Scheduled: Estimated Next Due Date = [Last Scheduled Date + First Actual Interval and Second Actual Interval].
- If the Scheduling Method is
- For usage-based tasks, the Estimated Next Due Date is calculated as follows:
- Estimated Next Due Date = [Meter's Last Reading On date + [(Estimated Next Due Reading - Meter's Last Reading) / Meter's Average Daily Rate].
- For event-based tasks, this date will be equal to the task's linked event date.
- For non-usage based tasks, the Estimated Next Due Date is calculated as follows:
- Estimated Next Due Reading: The estimated meter reading on the date that the regular asset task is scheduled to be executed.
This only applies to usage-based tasks. The Estimated Next Due Reading is calculated as follows:- If the Scheduling Method is
Last Done: Estimated Next Due Reading = [Meter's Last Done Reading + First Actual Interval and Second Actual Interval]. - If the Scheduling Method is
Last Scheduled: Estimated Next Due Reading = [Meter's Last Scheduled Reading + First Actual Interval and Second Actual Interval].
- If the Scheduling Method is
- Is Initialised: This indicates whether all mandatory fields have been filled in on the task. To determine if a task is initialised, use the Check Is Initialised custom action in the Assist panel in the sidebar. If all the required rules pass, then this field will be set to true. If all of the rules are not met, Is Initialised is set to false and the task cannot be manually added to a work order as mandatory fields are still outstanding.
This system-calculated field is set to true when all of the following validations pass:- If Inspection Type is equal to
Manual Reading OnlyorManual Monitoring, Monitoring Point has to be set (cannot be null). - Disabled By Conditions has to be false.
- All task spares has to have a warehouse.
- The cost element has to be specified on asset task stock items, if there are any.
- If a task is event based, then the event should be set.
- The meter has to be inserted on the asset task if its a usage-based task.
- If Inspection Type is equal to
- Initialised Reason: The reason why the task is not initialised is displayed. This field will be populated if Is Initialised is set to false when Check Is Initialised is run from the Assist panel in the sidebar.
- Is Paused For Scheduling: This indicates that the task should not be scheduled, due to the nature of the asset type or the timing. However, this task is still a valid task on the asset type, with scheduling frequencies and spares, and can still be accessed to be manually added to a work order. This is read-only if the Interval Type is
Ad hoc. - Paused Reason: Specify a reason why the task is being paused. This will assist users in the future to understand the reason for the task not being scheduled. This is read-only if Is Paused For Ready For Scheduling is false.
- Ready For Scheduling: Indicates that the scheduling details have been configured properly, thus the regular asset task is ready to be proposed on a work order and be scheduled. To check if a task is ready for scheduling, use the Check Is Ready For Scheduling custom action in the Assist panel in the sidebar. If set to true, the task will be scheduled in the due tasks. From here, the user can run proposed work orders to generate a work order containing this task. If set to false, the task can still be manually added to a work order.
This system-calculated field is set to true when all of the following required validations pass:- The asset task has to be active.
- The rule evaluation flag must be true.
- A task which should be scheduled on non-working days, cannot be linked to a calendar which has only working days.
- A task which should be scheduled on working days, cannot be linked to a calendar which has only non-working days.
- If the task is usage-based or calendar-based, the actual interval has to be greater than zero and not null. Check for Dual Scheduling too.
- If the task is usage-based, the Average Daily Rate has to be greater than zero and not null. Check for Dual Scheduling too.
- If the task is usage-based and the Scheduling Method is
Last Scheduled, then the last scheduled meter reading cannot be null. Check for Dual Scheduling too. - If the task is usage-based and the Scheduling Method is
Last Done, then the last done meter reading cannot be null. Check for Dual Scheduling too. - If the task is calendar-based and the Scheduling Method is
Last Scheduled, then the Last Scheduled Date cannot be null. Check for Dual Scheduling too. - If the task is calendar-based and the Scheduling Method is
Last Done, then the Last Done Date cannot be null. Check for Dual Scheduling too. - If the task is usage-based, the actual interval should be greater than the Average Daily Rate. Check for Dual Scheduling too.
- If the task is usage-based, there has to be one predicted meter reading for the assigned meter. Check for Dual Scheduling too.
- If the task is calendar-based, a calendar has to be set on the linked asset.
- Is Initialised has to be true.
- Scheduling Fail Reason: The reason why the task is not ready for scheduling. This field will be populated if Ready For Scheduling is set to false when Check Is Ready For Scheduling is run from the Assist panel in the sidebar. If all of the rules are not met, then the Scheduling Fail Reason is displayed.
- Is in Open Work Order: Indicates whether the task is on a work order that is not closed or cancelled.
Meter Information
The Meter Information group will only display on the Dates and Readings tab if the Interval Type of the asset task is USAGE.
- Average Daily Rate: This indicates the average daily rate of the meter and is used to predict when tasks will be due in the future. Proposed work order generation requires this value in order to forecast when tasks will be due, based on the tasks' meters. Refer to Average Daily Rate for the related validations.
- Last Reading: The count on the meter when the last reading was recorded.
- Last Reading Date: The date that the Last Reading was recorded.
Long Description
The Long Description tab contains a Long Description section.
Long Description
- Print Long Description On Work Order: Ticked if the Long Description is printed on the work order.
- Long Description: A detailed description or additional instructions for the task. The Long Description is inherited by descendant and inherited tasks.
Regular Asset Task Resources
In On Key, resources are human resources or special tools which can be applied to perform maintenance tasks on assets. Resources can be classified as staff members, special resources or contacts.
Resources are allocated trades to determine the types of jobs the resource can be used for. A resource could have multiple trades and for each trade the resource could have a different financial rate. A resource can also have multiple competencies, which are used to determine whether the resource is qualified or skilled to undertake a task.
Resources are configured and then linked to a task to define, at a more detailed level, which resources are required to do the work. If a Resource Code is not specified when linking the resource, then a Resource Type of either Staff Member or Special Resource must be selected.
The grid displays the resources that have already been linked to the task. To link an additional resource to the task, click on the ![]() in the toolbar.
in the toolbar.
Take note of the following fields. These fields relate to the requirement from the resource in order to the complete the task. It does not relate to similar fields set on the resource itself.
- Section: The resource assigned to complete the task needs to work in this section.
- Trade: The trade that is required to complete the task.
- Resource Type: A grouping mechanism used to classify resources and differentiate between human resources and special tools. Possible resource types include Staff Member, Special Resource and Contact.
- Resource: The resource to be used to complete the task.
- Competency: eThe minimum competency that the resource needs to complete the task.
- Proficiency: The level at which the resource needs to perform to complete the task.
- Filter Units of Measurement by Trade: Ticked if Unit of Measurement should only display units of measurement that are associated with the selected trade's financial rates.
- Unit of Measurement: The actual unit of measurement in which the resource is measured when performing the task.
- Duration or Usage: Indicates the time or amount that is required from the resource to perform the task. The description of the field is automatically set to either Duration or Usage based on the unit of measurement selected. If the Unit of Measurement Type is Duration, the field description is set to Duration and a time control will be displayed. If the Unit of Measurement Type is None, the field description is set to Usage and a numeric value can be inserted.
- Quantity: The number of resources with the specified trade, competency and proficiency from the specified section that are required to complete the task.
Refer to Resources for more information.
Regular Asset Task Sub Tasks
Sub tasks give structure to the task that they are added to. They specify the step-by-step procedure that is required to complete the task.
For example, the steps that must be followed for the task "Replace Bearing" are captured as sub tasks and listed in sequence in the sub tasks for the task.
During synchronisation, an asset inherits the task with its sub tasks from the asset type on which it is based.
The following information is captured when sub tasks are added to regular asset tasks:
- Code: A code that identifies the sub task. The code can be edited on an original task and is not a required field.
- Description: A description of the sub task that must be completed for the task. The description must be unique and can only be edited on an original task, not on an inherited task.
- Alternative Description: Defaults to the Sub Task Description. This field can be edited on an original task, not on an inherited task.
- Development Status: The development functionality identifies and controls the different stages of development and the entity's inheritance information. This section is autopopulated and requires no user input.
- Is Inherited: Indicates whether this is an inherited sub task.
Regular Asset Task Follow Up Tasks
A follow up tasks is executed when the main task is complete.
A follow up task is added to the asset tree as a regular asset task. It can then be identified as a follow up task for another regular asset task with the same regular asset parent, by linking it to the regular asset task as a follow up task. All regular asset tasks that are linked to assets and components for the same asset can be selected as follow up tasks. Regular asset tasks that are linked to an asset in a placeholder asset - linked cannot be selected as follow up tasks.
Follow up tasks are set up on a main task classified as an inspection task, which is a pass/fail type test. Follow up tasks cannot be configured on non-inspection tasks. A follow up task can also be a main inspection task that is linked to another inspection task as a follow up task. A main inspection task can have multiple follow up tasks linked to it.
If the main inspection task fails, then the follow up task becomes due. The main inspection task can fail in two ways:
- When the main inspection task is completed, and the Passed field is false.
- When the follow up task has linked monitoring point trigger expressions that evaluate the monitoring point readings captured on the main inspection task. The expression determines if the main task has failed and whether the follow up task is required to correct it.
So, an inspection task can fail due to a person marking the task as failed or due to the monitoring point trigger expression evaluation. As a result, the follow up task is added to the same work order as the main inspection task, or it's added to a new work order once the work order reaches a specific user-defined status. Use the Add To Work Order setting on the follow up task to configure this. If ticked, the follow up task is added to the same work order, and if not ticked, the follow up task is added to a new work order.
Follow up tasks are only editable on a work order when the main inspection task fails. So, when the main inspection task fails, the follow up task becomes enabled.
An asset in the asset tree inherits all the follow up tasks from the asset type on which it is based.
Click ![]() in the toolbar to create a linked follow up task. Once linked, the follow up task and its associated details is listed in the grid on the entity's Follow Up Tasks tab. The following information is displayed:
in the toolbar to create a linked follow up task. Once linked, the follow up task and its associated details is listed in the grid on the entity's Follow Up Tasks tab. The following information is displayed:
- Follow Up Task: The task code that identifies the follow up task. The follow up task can only be a task with the same regular asset parent.
- Follow Up Task Description: A short description of the follow up task.
- Development Status: The development functionality identifies and controls the different stages of development and the entity's inheritance information. This section is autopopulated and requires no user input.
- Is Inherited: Indicates whether this is an inherited record.
Refer to Follow Up Work Orders for more information.
Regular Asset Task Follow Up Task Expressions
When a follow up task is linked to an inspection task, it specifies which task must be performed if the inspection task fails.
Expressions can be linked to a follow up task. The expressions on a follow up task evaluate monitoring point readings that are captured for an inspection task. Expressions determine whether the inspection task passes or fails. So, if the expression fails, the follow up task is created and if it passes, the follow up task is not created.
This configuration is inherited from the asset type tree during synchronisation. Expressions can also be linked to a follow up task by adding monitoring point triggers to the parent regular asset. Once linked, the expressions on the monitoring point triggers are available on the tasks below the regular asset. You can only lookup expressions on a regular asset task follow up task for the monitoring point triggers that are linked to the parent regular asset.
The following information is displayed when expressions are linked to regular asset task follow up tasks:
- Monitoring Point Trigger Expression: A mathematical operation containing parameters. The expression is used by the monitoring point trigger to evaluate monitoring point readings and determine whether the inspection task passes or fails.
Monitoring point trigger expressions are inherited, therefore cannot be added, edited or deleted on this entity.
Refer to Expressions for more information on the syntax used to build expressions and to Monitoring Point Trigger Expression Screen for practical examples. - Manual Reading Required: Identifies where the monitoring point reading will be retrieved from, which will either be automatic or manual. Based on this, the follow up task will be added as follows:
- For automatic readings: This follow up task is a corrective task that will be provisioned on a work order which was created from an alarm.
- For manual readings: The follow up task will be provisioned on a scheduled work order, and will become active on the work order or a new follow up work order, depending on the configuration.
- Is Inherited: Indicates whether this is an inherited regular asset task follow up task expression.
- Development Status: The development functionality identifies and controls the different stages of development and the entity's inheritance information. This section is autopopulated and requires no user input.
Refer to Monitoring Point Triggers and Monitoring Points for more information.
Regular Asset Task Suppressed Tasks
A suppressed task is a task that must be suppressed (not scheduled) when the current task is scheduled. A suppressed task is linked to a regular asset task in order for it to be suppressed by that task.
A suppressed task is a regular asset task. It must first be added to the asset component or asset before it is linked to another regular asset task for the same asset component or asset. A task can only suppress another task that is linked to the same asset.
A task can either be classified as a suppressor task, which is the main task, or a suppressed task, which is the task being suppressed by the main task. The suppressor task will contain a list of tasks that it suppresses. Multiple suppression is allowed on one task, so one suppressor task can suppress multiple other tasks.
The suppression window is defined when the suppressed task is linked to the suppressor task. A suppressed task on one suppressor task could also be linked to other suppressor tasks and have different suppression windows. The suppression window is based on the suppressed task's interval and its starting point is based on the suppressor task's Due Date.
There are different ways to define how big the suppression window should be. If the suppressor task falls due within the suppression window of the suppressed task, then the suppressed task will be suppressed, ie will not be scheduled. The suppression window is indicated on the due task's Suppressors tab.
For usage-based tasks, the suppression window is calculated using the actual interval, the suppression percentage and the meter ADR. If the meter ADR is very small, the suppression window can get to an unrealistically large value. The suppression window is therefore limited to 500 years.
There are rules that apply to suppression. A task that is suppressed can still suppress another task. When the suppression set-up changes on the suppressor task, this will trigger the suppression logic to be rerun. So, if the suppression window changes, for example, then the due tasks need to recalculate to determine whether tasks are still due or if they are suppressed.
All regular asset tasks that are linked to assets and asset components for the same asset can be selected as suppressed tasks. A regular asset task that is linked to an asset in a placeholder asset - linked cannot be selected as a suppressed task. A suppressed task's interval type must be calendar-, event- or usage-based.
An asset in the asset tree inherits all the suppressed tasks from the asset type on which it is based.
The following information is displayed for suppressed tasks that are linked to regular asset tasks:
- Suppressed Task: The task code that identifies the regular asset task that is suppressed by the main regular asset task. The suppressed task must be a task with the same asset parent.
- Suppressed Task Description: A short description of the suppressed task.
- Development Status: The development functionality identifies and controls the different stages of development and the entity's inheritance information. This section is autopopulated and requires no user input.
- Additional Cycles Suppressed: The number of times after the current occurrence that the regular asset task must be suppressed (not generated) when generating proposed work orders. If the Additional Cycles Suppressed is zero then every occurrence of the regular asset task is suppressed. This value can contain decimals.
- Suppression Percentage: This is calculated from the suppressed task's interval, whether its usage-based or calendar-based. The regular asset task must be suppressed (not included) when generating proposed work orders if its Estimated Next Due Date falls within the number of days determined by (default interval * suppression %) before or after the main task's Estimated Next Due Date.
- Suppressed Days Before: This is the number of days the suppression window should be before the task is due. So, suppress this regular asset task if its Estimated Next Due Date is within this number of days before the date on which the main task is due to start, ie before the main task's Estimated Next Due Date. If Suppressed Days Before is set to
2days for the suppressed regular asset task, then it is suppressed (not scheduled) when its Estimated Next Due Date is within2days before the main task's Estimated Next Due Date. - Suppressed Days After: This is the number of days the suppression window should be after the task is due. So, suppress this regular asset task if its Estimated Next Due Date is within this number of days after the date on which the main task is due to start, ie after the main task's Estimated Next Due Date. If Suppressed Days After is set to
2days for the suppressed regular asset task, then it is suppressed (not scheduled) when its Estimated Next Due Date is within2days after the main task's Estimated Next Due Date.
Regular Asset Task Spares
A spare refers to an item that is used to replace an old or broken part. Spare parts could be a subset or complete bill of materials.
Configuring spare parts for entities on the asset type side promotes an intelligent asset type tree set-up, as assets and tasks inherit the preconfigured spare parts. This supports the planning of tactical and non tactical work and promotes efficient work management practices. Spares can also be configured on items in the asset tree.
erThe material master items that are required as spares are linked to the task. The following information is displayed for linked spares:
- Commodity: The commodity to which the spare is linked.
- Material Master: A unique code that identifies the material master item, for example
BELT01orBEAR01. - Quantity: The number of material master items required as spare parts for this task.
- Cost Element: The cost element to which the spare is linked. This field is mandatory and is inherited based on the following rules:
- For original tasks: The cost element value is inherited from the site Cost Element. If this is null and Replace With Stock Item for the specified stock item is not null, the Cost Element for the stock item specified in Replace With Stock Item is used. Else, the stock item Cost Element is used.
- For inherited tasks: During the synchronisation process, a check is performed to determine whether this material master item is in the asset's site's default warehouse:
- If yes: The cost element value is inherited from the site Cost Element. If this is null and Replace With Stock Item for the specified stock item is not null, the Cost Element for the stock item specified in Replace With Stock Item is used. Else, the stock item Cost Element is used.
- If no: The Stock Item Material Master is inserted, the Warehouse value is left blank and the site default Cost Element is used. If the site default Cost Element is null, a null value is inserted. This task will be uninitialised.
Regular Asset Task Auxiliary Tasks
An auxiliary task is a task that is required before or after the main task. It is a pre- or post-task that can be created and linked to a main task. These tasks are usually carried out in preparation of the main task, or they are HSSE tasks required before or after the main task is performed. For example, an electrician might need to switch off the electricity as a pre-task before the main task can be performed.
An auxiliary task does not have a scheduling component to it, so it cannot be scheduled. It is included as a task when the main task is scheduled. The Auxiliary Task Type field determines whether the auxiliary asset type task is required before or after the main asset type task.
An asset in the asset tree inherits all the auxiliary asset type tasks from the asset type on which it is based. Auxiliary asset tasks can also be configured on assets or asset components. They are then linked to a regular asset task as a pre- or post-task, to be completed either before or after the main task.
Click ![]() in the toolbar to link an auxiliary task. Once linked, the auxiliary task and its associated details is listed in the grid on the entity's Auxiliary Tasks tab. The following information is displayed:
in the toolbar to link an auxiliary task. Once linked, the auxiliary task and its associated details is listed in the grid on the entity's Auxiliary Tasks tab. The following information is displayed:
- Auxiliary Task: A unique code that identifies the auxiliary task.
- Auxiliary Task Description: A short description of the auxiliary asset task.
- Auxiliary Type: Indicates whether the auxiliary task is required before (pre) or after (post) the main task. The order in which the auxiliary tasks are completed is determined by the Sequence Number.
Possible values are:Pre: The auxiliary task has to be done before the main task.Post: The auxiliary task has to be done after the main task.Pre or Post: The auxiliary task can be done either before or after the main task. This is the default value when inserting a new auxiliary task.
- Development Status: The development functionality identifies and controls the different stages of development and the entity's inheritance information. This section is autopopulated and requires no user input.
- Is Inherited: Indicates whether this is an inherited record.
Refer to Auxiliary Asset Type Tasks and Auxiliary Asset Tasks for more information.
Regular Asset Task Conditions
Conditions refer to the circumstances in which an asset operates. Conditions can affect a task's interval, or the frequency of a task. The adjustment percentage on a condition specifies the amount, in percentage, by which the task interval will be adjusted if that condition is applied. So, if an asset operates in a high-risk condition and tasks need to be performed more frequently, the adjustment percentage will be a negative value in order to decrease the task interval.Linking conditions to an entity promotes an intelligent configuration, as assets and tasks will inherit these preconfigured conditions. Conditions are managed from the asset type tree but the functionality is actioned from the asset tree.
Conditions and the Allow Conditions status are inherited by asset tree entities and regular asset tasks when they are synchronised with the asset type tree entities on which they are based. An entity can have multiple conditions linked to it. The Active Condition must be set on the entity to specify the current condition that must be applied. Several conditions can be set as the Active Condition at the same time, however, only one condition per condition type can be active at a time.
The active condition on a task is determined by the active condition set on the nearest entity looking up the tree.
Conditions can be linked to asset tree entities only and then be manually linked to the relevant regular asset tasks. If conditions will be manually linked to regular asset tasks, first link conditions to the regular asset so that they will be available for linking from the regular asset condition's lookup list.
The process for linking conditions to regular asset tasks is as follows:
- Set Allow Conditions to true on the regular asset type task. These tasks must have an interval type of either calendar-based or usage-based, as they will have specific task intervals scheduled
- Link conditions to the regular asset task. The conditions are linked from the regular asset's list of conditions.
- Save the record.
- Set the Active Condition on the regular asset to specify the current condition that must be applied.
Modifications to conditions can be made on the regular asset task level if customised changes are required. If a global update is required, changes can be made to conditions at the master data level to be applied to all levels where Allow Conditions is true.
The following information is displayed for conditions that are linked to regular asset tasks:
- Condition Type: The condition type that the condition is classified as.
- Condition: A unique code that identifies the condition.
- Adjustment Percentage: A value that specifies the percentage by which the task interval will be adjusted if the condition is applied. For example, an asset that operates in high-risk conditions could require a decreased task interval, meaning tasks will be performed more frequently.
- State: The state of a condition indicates the current way in which the condition is applied. States are available on all condition related entities in order to provide easy configuration and management thereof, and can also be customised on all the relevant levels.
Possible values are:Apply: The adjustment factor that is configured on task conditions is applied to the task default interval.Unaffected: No adjustments will be made to the task default interval. The adjustment percentage is irrelevant in this state.Disabled: The task will be completely disabled. The adjustment percentage is irrelevant in this state.
- Active Condition: Specifies the current condition that must be applied. This field is read only.
- Is Active: Ticked if the record is active and available in lookup lists.
- Development Status: The development functionality identifies and controls the different stages of development and the entity's inheritance information. This section is autopopulated and requires no user input.
- Is Inherited: Indicates whether this is an inherited condition.
Refer to the following sections for more information on conditions: Regular Asset Conditions, Regular Asset Type Conditions, Regular Asset Type Task Conditions and Conditions.
Regular Asset Task Attributes
Attributes are used to describe the specific features, properties or characteristics of entities. An attribute is configured once and then reused across multiple entities.
A linked attribute can be inherited. When items are synced the linked attribute will be inherited, also as a linked attribute. So, if linked to an asset type, for example, then the asset will inherit the linked attribute.
Click ![]() in the toolbar to create a new linked attribute or click
in the toolbar to create a new linked attribute or click ![]() to link an existing attribute. Once linked, the attribute and its associated details is listed in the grid on the entity's Attributes tab. The following information is displayed:
to link an existing attribute. Once linked, the attribute and its associated details is listed in the grid on the entity's Attributes tab. The following information is displayed:
- Code: A unique code that identifies the attribute, for example
MODorCOL. - Description: ovA short description of the attribute, for example
ModelorColour. - Predefined Value: An allowed value for the attribute, which was inserted via the lookup list.
- Value: An allowed value for the attribute, which was entered via free-text.
- Predefined Value Description: A detailed explanation relating to the attribute allowed value.
The linked attribute also displays in a consolidated list of linked attributes on the entity's Attributes dashboard.
Refer to Attributes for more information.
Regular Asset Task Due Tasks
Due tasks provide a view of the tasks that are ready for scheduling. Here, a list of the due tasks generated for this regular asset task are displayed. If a task is in the due tasks list, it means that the task is due and it doesn't have any failures. If the due tasks list is empty, you will not be able to generate any proposed work orders.
When a scheduled regular asset task is edited, the list of due tasks needs to be updated. Use the Generate Due Tasks custom action in the Assist panel in the sidebar to show the latest due tasks for the regular asset task.
The following information is displayed for due tasks on regular asset tasks:
- Due Date: The regular asset task's Estimated Next Due Date, which is the next date on which the regular asset task is scheduled to be executed.
- Due Reading: The regular asset task's Estimated Next Due Reading, which is the estimated meter reading on the date that the regular asset task is scheduled to be executed.
- Interval 1 Due Date: The regular asset task's First Actual Interval, which is the system-calculated interval after considering all applied conditions.
- Interval 2 Due Date: The regular asset task's Second Actual Interval, which is the system-calculated interval after considering all applied conditions.
- Generated On: Indicates when the due task was generated, ie appeared, on the due tasks list.
- Is Suppressed: Indicates whether the due task is suppressed, ie will not be scheduled.
Refer to Due Tasks for more information.
Regular Asset Task Information
The Information tab displays a detailed path of both the asset tree and component tree. These fields are autopopulated and read-only.
- Asset Tree Path: The path of the asset tree that provides a view of the relationship of the assets.
- Component Tree Path: The lowest level path of the component within the asset tree.
Regular Asset Task File Attachments
The file attachments tab allows the user to upload and attach an object-specific file that applies only to this specific record. An example could be to attach an invoice to a work order for work completed.
The following file types can be attached to a record:
- PDF document
- Word document
- Excel spreadsheet
- Image file
- Audio file
- Video file.
Refer to File Attachments for more information.
Regular Asset Task Documents
The purpose of the document linking functionality is to link a document record that has been added to the On Key document library to one or many entities. An example of this could be an instruction manual of how to repair an asset type. This instruction manual can be created as a document record and then linked to a specific asset type. Upon syncing, the instruction manual will be inherited to the child assets, asset components and asset component placeholders when set and linked.
Information regarding linked documents, including the file location, file name, file size and file type, is displayed. For work order documents and work order task documents, Is Copied Document Link also indicates whether the document link was copied from the relevant regular asset type task or regular asset task.
Refer to Document Linking for more information.
Regular Asset Task User Defined Fields
User defined fields are used for capturing specific information required to support a client's custom business processes. The user defined fields on an entity are preconfigured. They pull through automatically from the user defined fields that are set up on the associated database table in the master data.
Refer to User Defined Fields for more information.
Assist custom actions
The following custom actions are available in the Assist panel in the sidebar. Keep in mind that some of these custom actions are only available from the edit screen, while others are available from both the dashboard and edit screen.- Asset Tree: Link to the asset tree dashboard.
- Set Active / Set Inactive: Refer to Set Items to Active or Inactive for more information.
- Change Permission Tree: Refer to Change Item's Permission Tree for more information.
- Go to Ancestor: Link to the record the selected record originated from.
- Add to Compare: Refer to Add Items to Comparison for more information.
- Cross References: Refer to Perform Cross References for more information.
- Change Development Status: Refer to Development Functionality for more information.
- Check Is Initialised: Refer to Is Initialised and Initialised Reason for more information.
- Check Is Ready for Scheduling: Refer to Ready for Scheduling and Scheduling Fail Reason for more information.
- Generate Due Tasks: Display the latest due tasks for the regular asset task.
- View Changelog: Refer to View Changelog Values for more information.